Want to change your profile picture on Facebook? This guide will show you how to do it.
Once you have logged in to Facebook, on the top right hand corner of the page, click on your name or small profile picture.
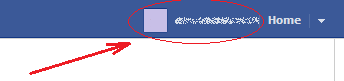
Once you have done that, hover your mouse over your profile picture and click on the appearing “Edit Profile Picture” button. Then, in the appearing menu, you must select one of these options according to where you will obtain the image from:
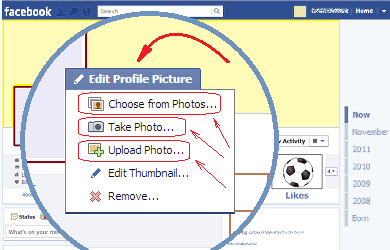
The followings paragraphs explain how to continue according to what you have chosen:
If you selected “Choose from Photos”
You will see a window containing pictures in which you were tagged. If you see the one that you are looking for, click on it. In case you don't, you can still click on the “View Albums” link at the top right hand corner of the window in order to browse to one of your albums and pick one of their photos.
Once you have chosen a photo, select the area within it that you want to use, and once you are done, click on the “Done Cropping” link located near the bottom right hand corner of the photo.
If you selected “Take Photo”
A window will open in which you will see the image of your webcam. Once you are satisfied with what you are seeing, click on the “Set as Profile Picture” button located at the bottom right hand corner of that window.
If you selected “Upload Photo:”
In the window that appears, select the photos in your computer that you want to upload and finally click on the “Open” button.
This way you will change your profile picture.
Once you have logged in to Facebook, on the top right hand corner of the page, click on your name or small profile picture.
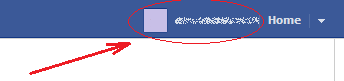
Once you have done that, hover your mouse over your profile picture and click on the appearing “Edit Profile Picture” button. Then, in the appearing menu, you must select one of these options according to where you will obtain the image from:
- “Choose from Photos” to obtain a picture from Facebook Photos that you previously uploaded or in which you were tagged.
- “Take Photo” to obtain a photo from your webcam.
- “Upload Photo” to upload an image from your computer.
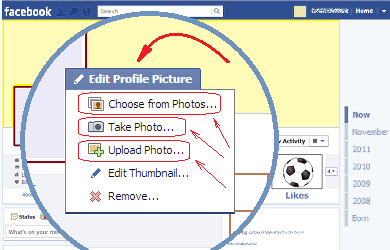
The followings paragraphs explain how to continue according to what you have chosen:
If you selected “Choose from Photos”
You will see a window containing pictures in which you were tagged. If you see the one that you are looking for, click on it. In case you don't, you can still click on the “View Albums” link at the top right hand corner of the window in order to browse to one of your albums and pick one of their photos.
Once you have chosen a photo, select the area within it that you want to use, and once you are done, click on the “Done Cropping” link located near the bottom right hand corner of the photo.
If you selected “Take Photo”
A window will open in which you will see the image of your webcam. Once you are satisfied with what you are seeing, click on the “Set as Profile Picture” button located at the bottom right hand corner of that window.
If you selected “Upload Photo:”
In the window that appears, select the photos in your computer that you want to upload and finally click on the “Open” button.
This way you will change your profile picture.



No comments: